윈도우10 화면캡쳐 도구
윈도우10 컴퓨터 화면 캡쳐

반갑습니다 이번엔 화면 캡쳐를 하게될 때 대단히 유용하게 이용할 수 있는 프로그램에 대하여 소개를 해드려보겠습니다. 요번에 안내를 해드릴 프로그램은 2가지인데요. 하나느 윈도우 기본의 화면 캡쳐 도구이고, 또 하나는 인스톨 하여야하고 있는 화면 캡쳐도구매니다. 기본적으로 윈도우10에는 캡쳐 도구가 탑재가 되어있을겁니다. 하지만 그리 캡쳐의 성능이 좋진 않거든요.
그렇기 떄문에 컴퓨터의 화면을 빈번하게 저장해야하면 각각 설치 하셔서이용을 하는게 더 좋을수 있습니다. 그렇다 해도 먼저 기본 컴퓨터 화면 캡쳐 도구를 실행하는 방법 안내를 해 드려보도록 할 겁니다. 설명은 윈도우10을 기준으로 하겠습니다. 캡쳐프로램 실행하는 방법 안내하겠습니다,. 윈도우10 컴퓨터 화면 캡쳐 실행방법은 편리한데요.

아래쪽에 검색바가 있으실건데요. 이곳에다가 검색을 해보면 되어 지시는데요. <캡처 도구>라고 검색을 해보면 결과가바로나오도록 되어 지는데요
이게 바로 기본 윈도우10 컴퓨터 화면 캡쳐 도구인데요. 윈도우10에는 인스톨을 하지 않으셔도 캡쳐를 할수 있습니다 그렇지만 기본 캡쳐도구라서 성능은 좋지가 않아서요.
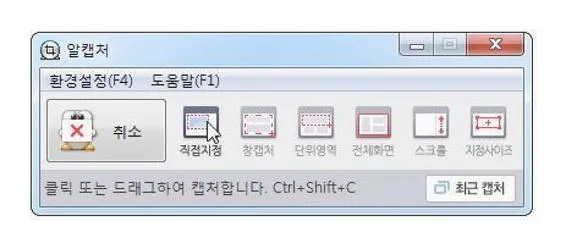
그러면 이제 알캡쳐를 정보 안내를 해보도록 하겠습니다. 기본 윈도우10 컴퓨터 화면 캡쳐의 기능으로는 만족하지 못한 분들에게 추천해 드려 보고자요. 스크롤 캡쳐라든지 여러가지 옵션들을 제공되고 바로바로 꾸미기도 가능하죠.
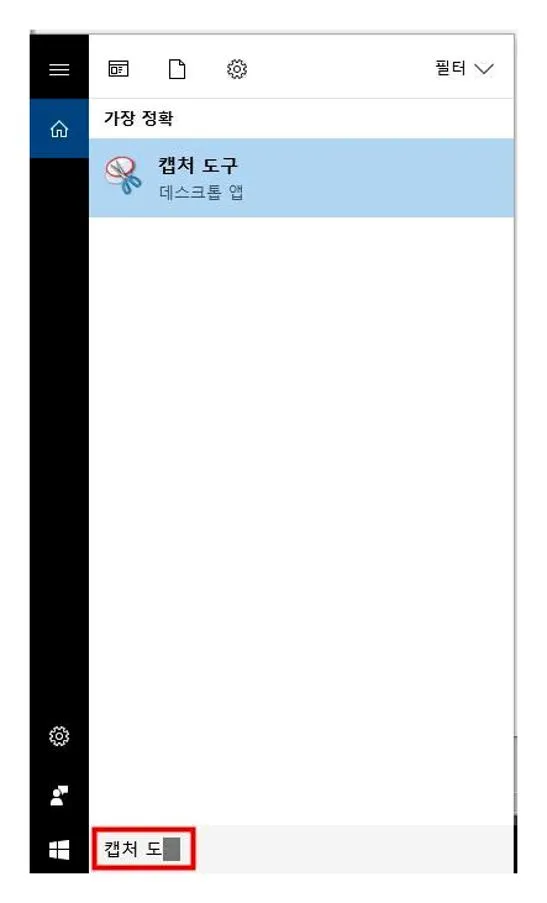
꽁짜로 제공이 되어지는 캡쳐도구인데요. 상단에 보이시는 것처럼 꾸미기 기능도 있고, 바로바로 SNS에 공유도 되어지게 되는데요. 또한 이 캡쳐도구는 지금 관련 프로그램에서 가장 인기가좋은 1위 프로그램인것이기도해요.
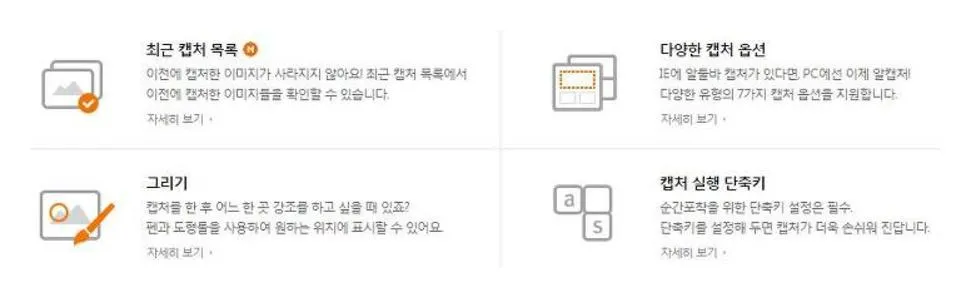
자그럼 윈도우10 컴퓨터 화면 캡쳐 도구 셋업을 해볼겁니다. 기본 프로그램 보기보다는 확실히 좋기 때무에 아마 화면을 번번이 그림화일로 저장을 하시면 기본 윈도우10 컴퓨터 화면 캡쳐 보기보다는 이게 좋으실겁니다. 요기를 눌러주심녀 바로즉시 이동합니다.
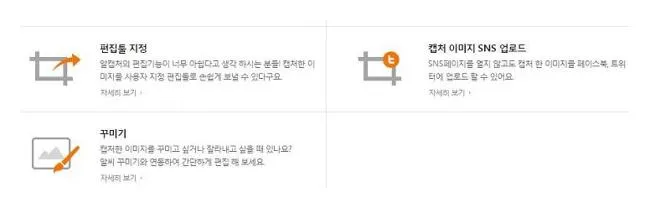
위에 홈페이지로 이동하신다음에 인스톨 화일을 다운로드 받아 보시면 됩니다, 인스톨 화일을 다운 받아 주시면 이젠 이런식으로 실행을 하시면 됩니다. 실행을 하실때 하단을 보시면 제휴 프로그램들이 함께 인스톨이 되어지는 경우가 있는데요. 그러하니 체크박스가 있으시다면 한번 확인하셔서 셋업을 해야하는데요.
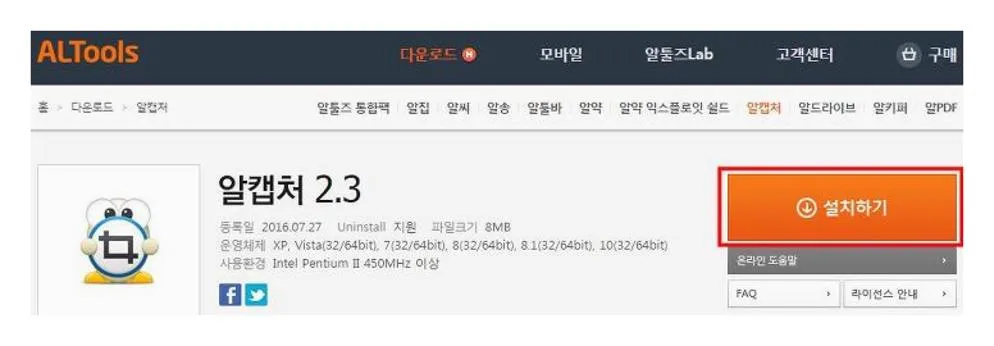
실행하시게 되면 이러한 식으로 기본 윈도우10 컴퓨터 화면 캡쳐 도구보다 이용하기좋은 알캡쳐사 실행이 되어지죠.
캡쳐를 하고 난다면 최신화일들을 관리할수가 있고, 꾸미기나 편집도 바로바로가능하죠 이번엔 윈도우10에 기본적으로 있는 컴퓨터 화면 저장 도구와 알캡쳐에 대하여안내해보았습니다. 마음에 드시는 컴퓨터 화면 캡쳐도구를 이용해보시면 되요.
연관기사
윈도우10 메모장 위젯 이용방법
어서 오세요. 요즘에는 윈도 10 사용하시는 분들 아주 많은것 같습니다. 오늘은 윈도 10에서 기본적으로 제공 하고있는 스티커 메모 위젯에 대하여 설명을 해보도록 할건데요. 포스트잇처럼 바탕화면에 메모를 등록을 할수가 있습니다. 목차 윈도우10 메모장 위젯사용 방법 sticky notes 기본탑재 프로그램 사용방법 컬러지정 기본 위젯 사용하세요 윈도우10 메모장 위젯사용 방법 기본적으로 인스톨이 이미 되어서 이용하기에도 아주 펼리하실 거에요. 윈도우10 메모장 실행해보실수가 있는 법을 안내해드리도록 할건데요. 예전 윈도 7에는 스티커 메모라고 검색을 해보시게 된다면 나왔었는데 이름이 바뀐듯하지요. sticky notes 이 방법으로 윈도 10의 밑에 쪽에 검색카에서라고 입력을 해주시면 검색돼 나와요. 크..
자세히 보기...
김연숙 초연 가사듣기
이번엔 그리운 노래 한곡을 준비해 보게 되었어요 안내를 해 드려볼 노래는 1988년도에 발표가 되어진 지난 옜노래입니다. 안내해보는 이노래는 요즘에도 큰 인기를 받으시고있었던 곡들중 한노래이기도 하답니다. 아주 분위기좋은 노래이랍니다. 현재과 같은 가을에 훨씬더 잘 어울리는 노래가 아니 실까 싶습니다. 준비를 해본 노래는 바로 김연숙 초연이라는 노래 입니다. 이노래는 김연숙이라는 이름을 널리 알리게 되어준 대표적으로 유명한 히트한 곡들인 것이기도 하죠. 1982년도에 가수로 데뷰를 해보시게 되었어요. 이후 1988년도까지 공식으로활동을 하다가 돌연 잠정 은퇴를 하셨어요. 그러다가 2002년도에 다시 앨범을 발표를 하면서 음악계에 복귀를 해보시게 되었어요. 현재에도 꾸준한 공식으로활동을 하시죠. 김연숙 초..
자세히 보기...
전역자 군번조회 인넷으로 해보기
반갑습니다. 오늘은 군대를 다녀오신 분들을 위한 유용한정보를 안내해볼게요. 제대를 한지 오래되어지셨다면 아마도 자기 본인의 군번이 머였는지 기억이 안나실거에요. 저역시 군입대 예능 프로그램을 보다가 갑작스레 군번이 머였었지 하고 있는 생각이 들더군요. 그렇게 군대에서 이름처럼 많이 이용되어지게 됬던 군번이 생각이 안나더군요. 그렇기 때문에 오늘은 한번 전역자 군번조회 법에 대하여 살펴볼까요. 경우 라면 따라고 하는 예비군 훈련이나, 민방위 훈련을 받을 때 군번이 필요하게될때도 있으실 거에요. 그러하기 때문에 군번을 알아 둬야 할떄가 있기도 한데 컴퓨터를 통해 전역자 군번조회를 할수가 있으실건데요. 사실 제대를 하고 나서는 한 번도 쓰일 필요가 없으니 자연스레 잊혀지게 되어지게 되는데요. 이러한 정보를 조..
자세히 보기...







